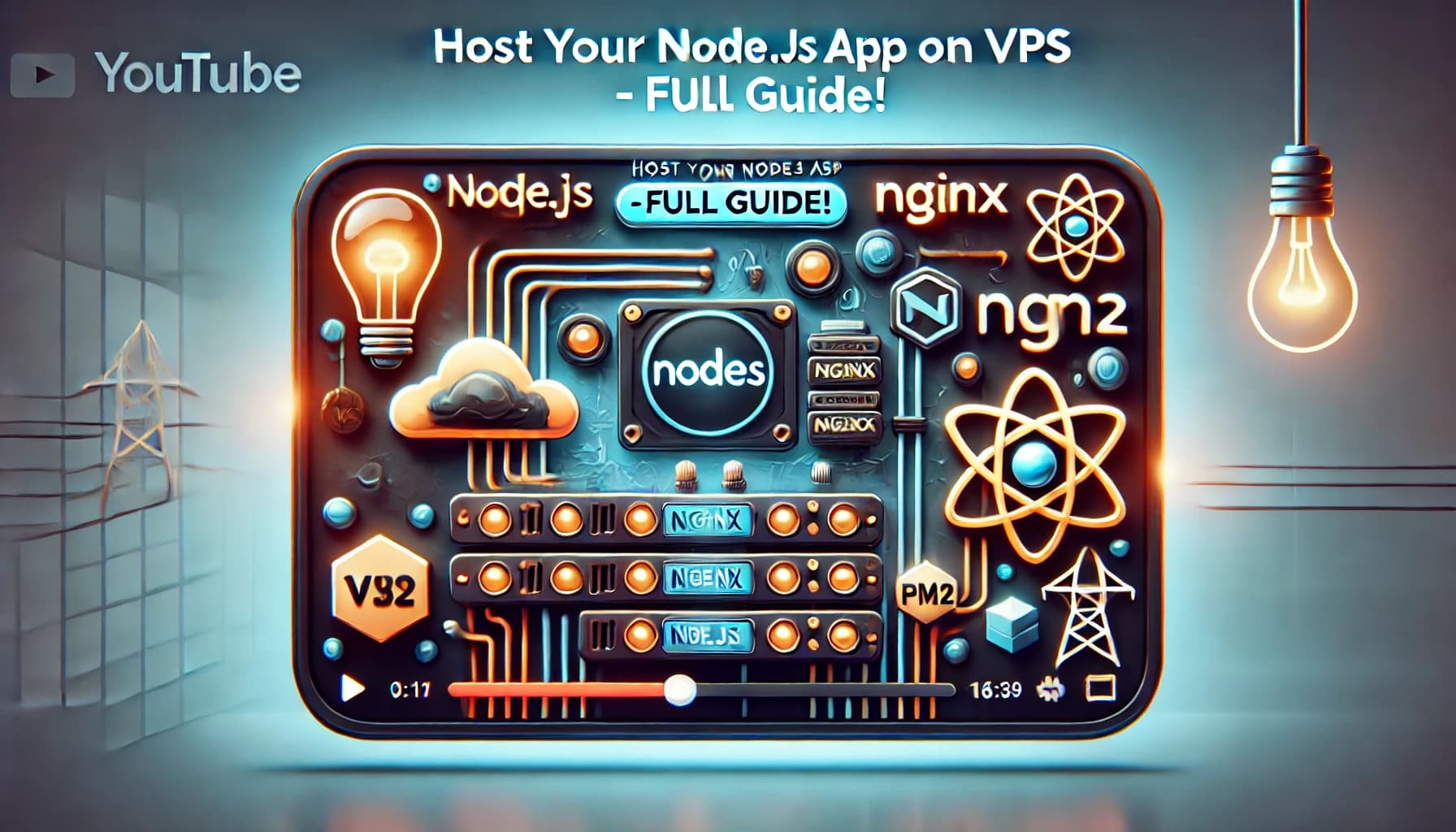
How to Setup a VPS for Node.js Backend with Nginx, PM2, and Let's Encrypt
Want to take your Node.js backend live on a VPS like a pro? In this guide, we’ll walk you through setting up a VPS, configuring Nginx as a reverse proxy, managing your app with PM2, and securing it with Let's Encrypt for free SSL! 🔐✨ Whether you're a beginner or an experienced developer, this step-by-step tutorial will ensure your backend runs smoothly, securely, and efficiently. Say goodbye to unreliable hosting and hello to full control over your deployment! 🖥️🔥
Death Code - 2/6/2025, 8:03:07 AM
Introduction
If you want to host your Node.js backend on a VPS (Virtual Private Server), you need a proper setup for better performance, security, and reliability. In this guide, we will learn:
- How to set up a VPS for hosting a Node.js backend
- How to use Nginx as a reverse proxy
- How to use PM2 for managing your Node.js process
- How to secure your site using Let's Encrypt SSL (optional)
Step 1: Set Up Your VPS
First, you need a VPS. You can use providers like DigitalOcean, Linode, Vultr, AWS, etc.
Connect to Your VPS
After getting a VPS, connect to it using SSH:
ssh root@your-vps-ipIf prompted, enter your password.
Create a New User (Security Practice)
Never run applications as root. Create a new user:
adduser myuserGive sudo access:
usermod -aG sudo myuserNow, switch to the new user:
su - myuserStep 2: Install Node.js and Git
# Download and install fnm:
curl -o- https://fnm.vercel.app/install | bash
# Download and install Node.js:
fnm install 22 # version: 22 (enter latest version)sudo apt install gitVerify installation:
node -vnpm -vInstall Git:
sudo apt install gitStep 3: Clone and Run Your Node.js App
git clone https://github.com/your-repo.gitMove into the project folder and install dependencies:
cd your-repo
npm installRun the application:
node server.jsBut running like this means the app stops if the terminal closes. We fix this using PM2.
Step 4: Install and Use PM2
npm install -g pm2Start your app with PM2:
pm2 start server.js --name "myapp"Save the PM2 process to restart on reboot:
pm2 save
pm2 startupStep 5: Install Nginx as a Reverse Proxy
sudo apt install nginxStart and enable Nginx:
sudo systemctl start nginx
sudo systemctl enable nginxEdit the Nginx config file:
sudo nano /etc/nginx/sites-available/defaultAdd this configuration:
server {
listen 80;
server_name yourdomain.com;
location / {
proxy_pass http://localhost:3000;
proxy_http_version 1.1;
proxy_set_header Upgrade $http_upgrade;
proxy_set_header Connection 'upgrade';
proxy_set_header Host $host;
proxy_cache_bypass $http_upgrade;
}
}Save and exit. Test Nginx:
sudo nginx -tIf no errors, restart:
sudo systemctl restart nginxStep 6: Secure with Let's Encrypt (Optional)
sudo apt install certbot python3-certbot-nginxRun:
sudo certbot --nginx -d yourdomain.com -d www.yourdomain.comCertbot will auto-configure SSL. To renew automatically:
sudo certbot renew --dry-runStep 7: Test Everything
Now visit http://yourdomain.com and your Node.js app should be live.
Tips and Tricks
- Always use a non-root user.
- Keep your server updated:
sudo apt update && sudo apt upgrade - Use a firewall:
sudo ufw allow OpenSSHandsudo ufw enable - Monitor logs with PM2:
pm2 logs - Use
pm2 restart myappafter updates.
Conclusion
Now you have a fully hosted Node.js backend with Nginx and PM2 on a VPS. This setup ensures stability, security, and scalability.